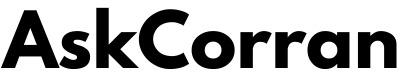In This Article, We Are Going To Know How to Convert PDF to JPG on Mac in 5 Easy Steps
Did you know that over 2.2 billion PDF files exist on the public web? It’s one of the most preferred file types due to its security, presentation, and open-source nature.
With lots of PDF files around, you might feel interested in PDF to JPG conversion. For example, it’s better to use a JPG image for your presentation instead of embedding a PDF file. But with no prior experience, you likely have no idea how to do it.
That’s okay, we’re here to help.
Click here – How to install Starz on Firestick
With this guide, you’ll learn how to convert PDF to JPG on Mac. Read on and find out how this file conversion can help you:
How to Convert PDF to JPG on Mac Using Preview
If you’re one of the 100 million people who own a Mac PC, converting a PDF file is much easier. It’s because Apple’s desktop comes with a built-in file converter. Preview is an application that enables you to open and view any file type.
This software also has various features like markup and basic tools to edit images. It’s also a great choice for converting files like PDF to other formats like JPG. Here are the steps when using this method:
1. Open Preview
You can launch the Preview software from either the Dock or using Spotlight. If you choose the latter, it’s the magnifying glass icon located in the upper right corner of your screen. Search the application by typing its name.
2. Open the PDF File
Use Preview to open the PDF file you wish to convert. Click on the File menu and select the Print option.
3. Change the Format
Upon selecting the Print option, a dialogue box opens. From the PDF drop-down menu, choose the “Save PDF to iPhoto” option. Preview will save all the PDFs pages as JPEG images.
4. Go to Your iPhoto Album
Accomplish this by opening the Finder app. Navigate to the iPhoto album to see where the JPG images are. If you aren’t familiar with where it is, go to Macintosh HD and click on the Users folder.
Find your Username among these and click on the Pictures folder. Here, click on the iPhoto Library and select the Originals folder. You’ll find the converted images on the folders corresponding to the year and date of the PDF’s conversion.
5. Rename the JPG Files
When naming the resulting JPG files, Preview will choose random names. That’s why you must be more descriptive when renaming the converted images. To rename a file, click on the file’s name and click it again after waiting for a second.
Click here – What Is A Certified Check and Its Definition
How to Convert PDF to JPG on Mac Using Acrobat DC
Adobe’s products opened over 250 billion PDFs last year. It isn’t difficult to see why users find this application reliable since it’s easier to convert PDF files to JPG. It enables you to convert documents in its entirety instead of a single page per iteration.
Here are the steps:
- Open the PDF File
Instead of using Preview to open your PDF file, use Acrobat DC instead. If it isn’t on your Dock, use Finder to look for the application on your Mac computer.
- Export the PDF
After opening the file using Acrobat DC, look at the right side of your screen. You’ll see a toolbar with lots of options. Pick Export PDF since this opens the window where you’ll convert the file to JPG.
- Convert the File
As soon as the window opens, pick the Image option and select JPEG. If applicable, look for the Settings icon. It’s next to the JPEG option, and it enables you to change the settings concerning the file, color, and other conversion settings.
- Finish the Conversion Process
After you’re satisfied with your settings, press OK. Before clicking Export, ensure that you leave the Export all images unchecked. A Save As dialogue box will open, allowing you to pick the folder and filename before hitting the Save button.
Do you need more tips on how to convert PDF to JPG? If so, read this guide: https://setapp.com/how-to/convert-pdf-to-jpg.
PDF vs JPG: Features Revealed
These are the features that set apart these file formats. Keep reading to know when to use them which format and make the most out of your projects.
PDF Files
PDF’s main function is for documents. That’s why most people won’t consider this when thinking about images. But it’s a great format for storing images since it’s widely available on almost any system.
Regardless of whether you use Windows or Mac, it can open PDFs. It also holds when using iPhones and Android phones. With that, there’s almost no chance for recipients not to open the file.
PDFs are also great when organizing photos. It’s an ideal format when you have lots of images. For example, if you took a nice vacation, you might have hundreds of photographs saved. Putting them in a PDF means convenience since you can have a single PDF file as a photo album instead of a folder with hundreds of files.
Also, when storing images as PDF, you aren’t compromising its quality. The program preserves the image resolution.
JPG Files
JPGs are one of the most widely-recognized file formats around. It uses lossy compression, which sacrifices a minuscule level of image quality to keep the file size small. In most cases, the naked eye won’t notice the quality drop, unless when zoomed in.
But removing the unnecessary pixels from images will reduce its size by 90%. Also, since its compression method affects the file a lot, storing the image is much easier. Old camera models capture pictures with mediocre quality, but it takes 25MB of disk space.
With JPGs, you got the efficiency of hard disk space. Even high-quality photos only take up less than 2MB without compromising its quality.
How to Convert PDF to JPG on Mac in This Video
https://youtu.be/p9_SFA_s0WY
Now You Know How to Convert PDF to JPG on Mac!
These are some simple methods on how to convert PDF to JPG on Mac. These methods are easy, meaning you need no experience beforehand.
Conclusion
We Had Discussed Successfully How to Convert PDF to JPG on Mac in 5 Easy Steps
Did this guide help you convert a PDF file to a JPG? If so, read our other posts and learn more useful tips and convert other files today!