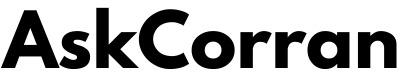To enjoy every feature on your Apple Watch, we’ll have to make the most of the available connectivity options: Bluetooth, Wi-Fi, and if you have a GPS+Cellular Apple Watch model, cellular connectivity.
Here, we will discuss all you need to know about Bluetooth, Wi-Fi, and Cellular connectivity on your Apple Watch and how you can effectively use them.
Bluetooth Connectivity
Pairing Your Apple Watch and Your iPhone
The first thing you need to do when opening a new Apple Watch from the box is to pair up your iPhone and the new Apple Watch. First, check whether the new Apple Watch (and your iPhone) has enough battery, especially if you are going to load a backup for your Apple Watch.
Here are the required steps to pair your Apple Watch and your iPhone:
- Turn your Watch on by pressing and holding the Digital Crown. You will see the Apple logo appear on the screen.
- Make sure to turn on Bluetooth on your iPhone, and a pairing screen should pop up. Tap Continue. If you don’t see the pop-up, then open the Watch app on your iPhone, and tap Start Pairing.
- You’ll be prompted to position your iPhone so that the Watch shows in the iPhone’s camera’s viewfinder. Hold for a few moments and both devices should be paired by now.
- Tap Set Up Apple Watch in the Watch App on the iPhone, and follow the step-by-step instructions on-screen. You can choose to restore a backup of your older Apple Watch if you desire and finish the setup.
Note: if you can’t use your iPhone’s camera for the pairing process, then you can tap Pair Apple Watch Manually in the Watch App. You can then tap the letter i inside a circle on the corner of your Apple Watch’s screen, and you’ll be given a six-digit code. Type this code on your iPhone when prompted, and you can start setting up your Watch.
Click here – Need of Digital Marketing Course in India
Pairing Any Compatible Bluetooth Device With Your Apple Watch
You can technically pair any compatible Bluetooth device with your Apple Watch, but Bluetooth speakers or headphones/TWS earphones are the most common.
While the required steps might vary depending on the device’s brand, here are the common steps:
- Put your Bluetooth device in pairing mode. You might see a flashing light on the device. You should check the device’s manual on how to put it into pairing mode, but typically it involves pressing and holding the main button.
- Go to Settings on the Apple Watch, use the Digital Crown to locate Bluetooth settings, and tap on it.
- The Bluetooth device should appear in the list, select the Bluetooth device by tapping it.
- Follow the steps on the screen, and you should be good to go.
If your Bluetooth connection doesn’t work, then you can try:
- Restarting your Apple Watch. Software glitch is a common reason for Bluetooth error, and restarting your Apple Watch will usually fix this issue.Turn your Apple Watch off, wait for about 30 seconds, then turn it back on.
- Check if Bluetooth is on. The Bluetooth connection is always active on your Apple Watch, so check the other device whether you’ve accidentally turned off Bluetooth.
- Try pairing with other devices. If the Bluetooth connection still doesn’t work, then you might want to try connecting with other Bluetooth devices. If it’s still not working, then you might want to contact your nearest Apple Service Center. If it’s working with another device, then the issue is coming from the Bluetooth device, not your Watch.
- Check whether the devices are in range. Pretty obvious, check whether your Bluetooth device is in range. You can usually connect a Bluetooth device with your Apple Watch as long as they are within 250 to 300 feet of each other.
Click here – Everything You Need to Know About SARMs for Bodybuilding
Wi-Fi Connectivity
Apple initially doesn’t provide Wi-Fi connectivity on Apple Watch, but starting with WatchOS 5, we can now connect to the internet on our Apple Watch via Wi-FI.
You can connect to a new Wi-Fi network when the Apple Watch isn’t paired with your iPhone by following these steps:
- Open the Settings app on your Watch, tap Wi-Fi. Your Watch will automatically search for networks.
- Tap the name of the network you’d like to join. (at the moment, Apple Watch only supports 2.4 GHz Wi-Fi.
- Enter the Wi-Fi password with Scribble if necessary, and tap Join.
You can also set up the Auto Hotspot feature on your Watch (whether the Apple Watch will connect automatically to a saved Wi-Fi hotspot) by:
- Open the Settings app on your Watch, tap Wi-Fi.
- Scroll down to Auto Hotspot Settings, and choose Automatic or Manual
Cellular Connectivity (for GPS+Cellular Apple Watch)
Activate LTE on your Apple Watch
You can activate a cellular network on your Apple Watch by following these steps:
- Make sure your Apple Watch is paired with your iPhone via Bluetooth (check the above steps), then open the Apple Watch app on your iPhone
- Tap Cellular on the Watch app, then tap Set up Cellular
- The next steps will vary depending on your carrier. For example, if you plan to use the Truphone cellular plan on your Apple Watch, you can check for Truphone on the list, check for your chosen data plan, and click on it. Here is a list of all supported carriers.
- Once you’ve successfully added a data plan to your Apple Watch (or you can also add your Apple Watch to your existing cellular plan, if it allows), you can turn on or off the cellular connectivity by swiping upward on the home screen of the Apple Watch, then tap on the cellular icon on the upper left corner.
The cellular connectivity icon will turn green when you have a cellular connection, or turn white when you are using your iPhone’s internet connection. If it’s transparent, it’s not currently connected to the cellular network.
Switching Accounts on Apple Watch
To switch between cellular accounts on your Apple Watch:
Simply go to Settings, then Celular, then you can choose the plan that you want to use on your Watch when it connects to cellular.
Alternatively, on your iPhone’s Watch app, you can go to the My Watch tab, tap Cellular, then select the plan you’d like to use.