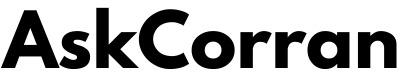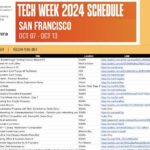Recovering a lost file in macOS is easy. But losing an entire partition in Mac may land you in trouble. There’s no manual way to recover data from a lost partition without using third-party software. Read this blog to find the best ways to recover your data stored on a lost partition in macOS.
Partition Loss on macOS – How does it happen?
To understand partition loss, we need to understand what a partition is and the types of partitions present in Mac.
A partition is a distinct storage space in macOS placed under a specific storage drive. A large-sized hard drive is segmented into smaller storage sections called “partitions.” You may store different data into different partitions for easy classification.
There are different types of partitions or file systems in macOS, namely APFS, HFS+, FAT, and exFAT. Each partition comes with a unique set of features. For example,
APFS (Apple File System) is the latest file system used in macOS 10.13 and later versions. It is an advanced file system with robust security mechanisms.
HFS+ file system was the prevalent system used in macOS 10.12 and previous versions. This type of partition records all changes made in the OS and retrieves previously saved versions in case of a system crash or data loss. It’s comparatively slower than the APFS, so not used widely anymore.
FAT and exFAT are Microsoft-based file systems that are compatible with Mac. They are used by Mac to support external storage devices. While FAT can only support files of size up to 4GB, exFAT is a modern alternative to FAT, supporting much larger files.
Sometimes, a partition gets damaged or corrupted, making the data in it inaccessible. You can recover a lost partition and data stored in it using third-party tools mentioned in this post below. You may also delete and re-partition the drive, but do it only after retrieving your data. In case you fail to retrieve an entire partition; you can still recover a specific file from it.
Click here – Home Water Features and Their Maintenance Needs
Now that you know how a partition works, let’s check out the best ways to recover data from a lost partition.
- Recover data from Backup
The built-in backup utility in Mac, the Time Machine, only works in case of data loss from an internal storage drive. It does not retrieve data from a lost or deleted partition.
The best practice is to keep a backup of your external drive at all times. If you have the backup available in case of partition loss, you can make a copy of the partition anytime in your Mac using disk utility. Then copy-paste the data from the backup folder to this new partition.
- Use Mac partition recovery software to recover lost data
If you don’t have backup of your lost partition, you will need the help of a mac data recovery software to recover data from a lost partition. Download an advanced tool such as Stellar Data Recovery Professional for Mac and let it do the rest. Its simple three-step recovery process – Select, Scan & Recover, makes it the best tool to recover data from lost, deleted, or missing partitions.
Using this software, you can recover lost data from APFS, HFS, HFS+, exFAT & NTFS. It supports the latest macOS Catalina and lower versions.
Recover lost Mac data due to corrupt or deleted partition, bad sectors, file system corruption, etc. When a partition is lost, the data becomes inaccessible. Stellar Data Recovery for Mac performs a deep scan on your Mac and locates the lost partition and the data stored in it. It also recovers data from deleted BootCamp partitions. Moreover, it can recover legacy partitions created ages ago on the system.
So far, it has proven to be the best Mac lost partition recovery tool from all the available mac data recovery tools.
Click here – 3 Ways SEO & Content Work Better Together – Article By Montreal SEO experts
- Delete and repartition the drive
Once you have recovered your data from the lost partition, it is advised to erase the drive and re-partition it.
To do so, follow the steps mentioned below:
- Make sure the drive is connected to your Mac.
- Go to Applications > Utilities > Disk Utility.
- Select the drive you want to erase from the Disk Utility screen.
- Now, click Erase.
Once you have erased the contents of the drive, it’s time to re-partition the drive.
- Open Disk Utility and click on the external disk.
- Next, click Partition on the top menu bar.
- Now start adding new partitions in the window that opens using the + button.
To Wrap Up
It is an awful experience to lose an entire drive partition due to accidental deletion or file corruption. Luckily, there are solutions available to recover lost or inaccessible data from a lost partition. You may try to retrieve your data from a backup folder created previously. In case there’s no backup available, try the best mac data recovery software such as Stellar Data Recovery for Mac to recover data from lost partition. And it’s always advised to recover your data first before you erase your drive and decide to re-partition it.
Hope this post helped you recover your lost data!