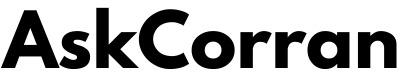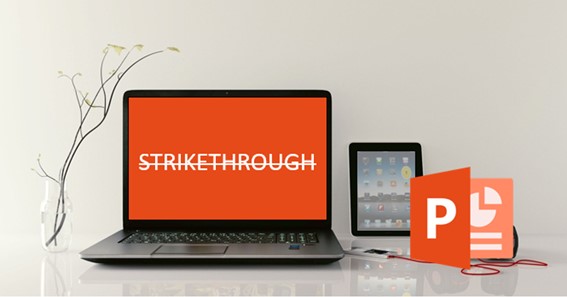The PowerPoint files you need for a job won’t open. How can you fix it in 2 minutes? You will be surprised to find out it isn’t difficult. You might be frustrated because you need them to open quickly enough so you can finish your work on time. Don’t fret. That’s why we are here: to see how to fix PowerPoint files as quickly as you notice they won’t open.
The causes of PowerPoint file corruption
We will talk about 4 easy ways to repair PowerPoint files. But you need to recognize the causes of corruption in the first place. After that, you understand the solution better and avoid similar mistakes that could cause future damage.
Your PowerPoint file is corrupted because:
- You paste formatted text on the slides
It is important not to copy source formatting from a file to another. For example, let’s say you want to use the content from another presentation in a new file. You should copy the content without copying the source formatting. If you do otherwise, you’re likely transferring any errors that apply in the previous files to the next one.
Click here – Term vs. Whole Life vs. Universal Life
- You shut down your pc when PowerPoint is turned on.
Power failure and shutting down the computer can damage files. That’s why it is important that you save files and close your software before you shut down. When you take those two steps, you are not only protecting your PowerPoint file, but you are using the computer correctly. You’re following the right method of operation and extending its life.
- Your internet connection is poor.
You need a stable internet connection when working with PowerPoint. It prevents your file from getting corrupted in the first place, and you won’t spend time finding PowerPoint repair. If you have been trying to open a file but can’t, recheck your internet connection. Something might be wrong.
- You remove the external drive while transferring PowerPoint files
Patience is an important virtue when transferring a PowerPoint file to an external drive. Wait for the transfer process to complete before you unplug the drive. If you push it out before that, you risk the chance of losing your file.
- Your PC suffers a Virus attack.
Malware is your worst enemy as a PC owner. It can damage your computer and make the content on the device inaccessible. So when you are working, you should check the security software regularly. If they are outdated, you need to update them.
These are some of the causes of PowerPoint file corruption. Of course, you can correct some of the problems yourself, but if you find it hard to repair PowerPoint file, here are 4 things you can do.
Common ways to repair PowerPoint files
These are easy ways to fix the errors in PowerPoint files. Follow the steps correctly, and you should restore your files soon enough.
- Change the file location.
Move the file to a different location and try to open it again. For instance, instead of opening it directly from the hard drive, move it to your pc and try again.
You can do it the other way round. If you have been trying it on the pc, move it to another location, maybe an external drive, and try again.
- Try safe mode
Safe mode allows you to open the file without (or less) add-ins, customizations, extensions.
To switch to safe mode:
- At the Start menu, press the window and the R key.
- Type Powerpoint/safe
- Select OK
Now you should see the file you have been trying to open. The extensions and adds-in are the culprits. But if you still can’t see the file again, try the next step below.
- Insert slides into new/blank file
This step is the easiest of all. When you have tried to open the file, and it’s unsuccessful, insert the slides into a new blank file. Try not to open the PPT when doing this.
You can try using this to repair PowerPoint 2007 file:
- Create a new blank file on PowerPoint
- Select New Slide when you are in Home. Then choose Reuse slides.
- Go back to the corrupted PowerPoint presentation.
- Select the Browse history.
- Look at the right panel. You should see all the broken presentations.
- You should Keep source formatting. Check the box next to it.
- Right click on one slide. Then, Insert All Slides
- Save the file presentation you have just recreated. Use a new location.
- Use tool to repair PowerPoint.
This is the final and most effective solution. Once you launch and upload your file, the repair tool will begin, complete the process and end in a short time. It is as simple as inserting a drive into a pc, and I will explain how to use it below.
Click here – The Gaming Beasts You Should Get To Play PC Games
How to repair PowerPoint files with Repairit
One easy tool you can use to fix errors in PowerPoint files is Repairit. It works for files of different types such as photos, videos, excel, and PowerPoint. But today, we will talk about how to use to fix your PPT quickly:
Launch the software on your pc
- Double click on the Repairit icon on your desktop. You can also search for it and double click if it isn’t on your desktop screen.
- Click on the “Add” button at the center of the screen.
- Select the PPT file you want to repair.
Upload and repair your file
- The files will upload.
- If you upload the wrong item, use the trash sign to remove it. Then try uploading it again.
- Select “Repair” at the bottom of the page.
Preview your file and save
- A prompt will appear when the repair process is complete.
- You will find two buttons, preview and save, in front of the file you just repaired.
- Preview to see if there are no errors. Then click Save.
Final words
So you have tried a couple of tactics for PowerPoint repair, but you couldn’t find a solution. The lists of ideas in this article should help you repair the file easily. The last option on the list, Wondershare Repairit, is the best and fastest way to get your file back and continue working as if nothing happened. Try it if you hate delays and the frustration of losing an important file.