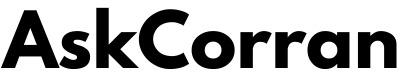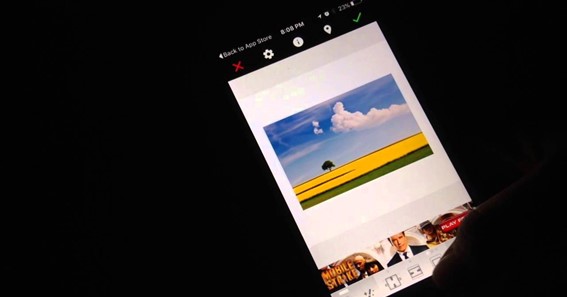Instagram is a social media platform which has excellent worldwide usage. This platform is used for sharing videos and pictures. It is a platform where people see your posted videos and photos and like and comment on them. Posting your videos and pictures on Instagram means creating engagement and arresting people on the visual contents posted by you. One thing that you need to know about posting photos on Instagram to have increased instagram likes is that your presentation of photos matter. It is the same as what happens in an art gallery.
The presentation of content matters a lot in gaining a wide range of followers. While you are going to post photos on Instagram, you have to make sure that you have put a filter on it from the available Instagram filters.
That filter will let the photo look clean and better. Other than screen and the uniform style of the picture you’ll upload, the proportion of the picture also matters. You need to make sure that your image is the right fit so that you don’t need to crop it unnecessarily, which is annoying.
Adding the border to your picture or merely providing it a white background can make your photo well and that would probably be the best way of presenting your photo. It is why you must understand how you can add white space to your pictures on Instagram by just following the below-mentioned tips:
Adding white space to photos using Instagram
Instagram keeps on updating itself with a lot of changing features. Instagram has added more editing features into it, and the white background feature of it on its most updated version is just the best.
If you have the latest version of Instagram installed in your device, you can use this feature of Instagram and have fun editing your photos to make them look the best to engage your Instagram followers.
Follow the below-mentioned guidelines:
- Select the upload option and choose your desired image from the gallery
- To change the proportion of the image, i.e. to make it square, place the image in that window. For this, you have to put your forefinger and thumb in the center of the photo and move them outwards towards the screen’s borders until your picture reaches its desired size.
- Once you have proportioned the photo, go to the picture editing option. You can either do manual editing to your picture or select any filter from different given filters. By once selecting a filter, the filter will apply. Tapping twice on the filter will open a new menu to customize the selected filter.
- The menu you have just selected will have a fader option that will let you change the intensity of the filter you have to choose for your picture, tapping again on the option will add white space around your selected photo.
The border on the picture will only appear when you have changed the image’s proportion to the square. There is another option for you, as well. You can also have white borders around the picture you want to upload without applying any filter. For this purpose, you can select the fader feature and turn it to 0 percent. It will turn the filter off, and you will have the border on the photo without even applying the filter on it. You will have the option to edit your picture manually using the Instagram editing option.
Users can also use any third party application, such as Adobe Express image editor online if they are not finding this editing feature easy for them to use. However Instagram has a lot of filters and manual settings that you can make to your photos, but still, there are other applications too that can make you edit your photos and upload them the way you want. You can add this white background only by following these guidelines. One thing to make sure is that the picture you have selected either has cropped to a square, or you have changed its proportion while editing so that it is clean and presentable.
Another thing to know is that this feature of Instagram is only available on the updated version of it. So you have to update the version you are using to enjoy this feature.