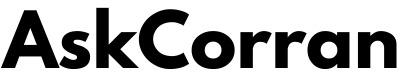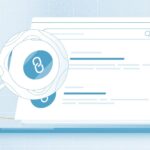Even though the new Xbox One comes with a new and improved console and gaming experience, some issues still haven’t had the closure they deserve. Things like high latency, hacking, and DDoS attacks are still a huge issue for professional and high-end gamers.
There are also instances where gamers cannot try their hand on certain games because of regional blocking. All these issues, though pressing, are completely solvable through a high-quality gaming VPN.
VPNs allow gamers to play professionally without risking being hit by cyberattacks and make sure that regionally blocked content and games can be easily accessed. Additionally, if you use your Xbox to watch movies, a VPN will also open up global content libraries for you to give you a wider variety of shows and movies to pick from.
This guide will talk about setting up a VPN for Xbox one in three different ways. Before we get started, make sure you’re subscribed to a high-quality professional gaming VPN. Once you’ve done that, let’s head over to the installation process.
Setting a VPN up through a router
To ensure that you can enjoy uninterrupted and secure gaming or streaming experience on your Xbox, it’s best to set up your VPN through a router. There are several routers available that can be used to set up a VPN. Once you have one, you can go ahead and switch your Wi-Fi on so that your Xbox can connect to the internet.
Here’s how to set it up:
- Enter the menu on your Xbox controller by hitting a button that says “LIVE”.
- Once the menu is visible to you, search for “system settings” and select. You should see a settings menu.
- From the settings menu, click “Network Settings,” and you should see network settings options unfold.
- Now, your Xbox should automatically detect your wireless settings. Once you can see that option, click it.
- Now, if you’ve selected the right option, your UI should be asking you for a WPA key. If you don’t know yours, you can find it on your router. Enter it and accept all settings.
- Press the “Test Connection” key.
- Now, sign in to your Xbox account, and enjoy an endlessly safe gaming experience!
Setting up a VPN through Windows
Another way to hook your Xbox up to a VPN for secure gaming and streaming is installing through Windows. However, before you start doing this, make sure that your Windows are updated, and you’re all set up with the latest security patches. Once that is done, you’re good to install a VPN.
Here’s how to set it up:
- The first thing to do is connect your PC to your Xbox One using a crossover cable.
- Next, go over to the windows menu bar and select “Control Panel.”
- Look for an option called “Network and Sharing Center” and click it on your control panel.
- Once that is done, select “Change Adapter Setting” from the left side panel on your screen.
- Right click your VPN application and select properties.
- Once you have your properties open, open up your sharing tab and allow other network users to connect through this computer’s internet connection.
- Now, in your VPN properties, you should see a menu listing down your “home networking connections”. Your PC should automatically detect your Xbox. When you see the option, click it and press “OK”.
- Open your VPN client and select your preferred server.
- Next, from your Xbox Controller, hit “LIVE” and open the menu bar.
- From “settings”, click “system settings”, and then click “network settings”.
- Now, select “wired network” and press “select all” and “test connection” to continue.
- All that you need to do now is to sign in to your Xbox and you’re done!
Setting up a VPN through MAC
The third way to install a VPN on your Xbox One is through MacOS. First, make sure your device is updated and have the latest version of your preferred VPN service installed. Once that is done, follow the steps below:
- First and foremost, connect your Xbox and Mac using a crossover cable.
- Once that is done, select “system preferences” and then click “sharing”.
- Next, hit “internet sharing” and select “share your connection from”.
- From the menu that opens up, pick either “Ethernet,” “AirPort,” or “Wireless” depending on what connection you’re using.
- Now, pick “to computers using.” This should open a list of available internet connections. Select the one you’re using.
- Then pick “Internet Sharing”. Once the icon is green, open your VPN client and connect to your preferred server.
- From your Xbox controller, hit “LIVE” and go over to the main menu.
- From the main menu connect your VPN app to the VPN server. Separately, on your Xbox Controller, hit “LIVE” and open the menu.
- From the settings tab, pick “System Settings” and then “Network Settings.”
- Click “Wired Networks” and connect to your internet. Once your Xbox detects your internet connection, you’re done!