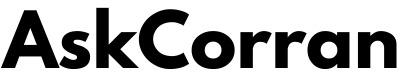We all know that we can’t keep filling up our memory cards with pictures and videos. Right! Hence, the best thing that we all tend to do is transfer them to the system. What if you are trying to put the card in your Mac for transferring the images and other stuff, and to your horror, the icon of the SD card is not showing up on Mac. It is certainly the most unexpected thing which you could have ever imagined. However, never mind, as there is no need for you to panic. This article will help you get rid of such issues without losing your data.
What Might Cause SD Card Not Showing on Mac?
Well, to all those who are supposedly making random guesses about what could have happened to their memory drive, we are here with some sure-shot reasons for it. As per the experts, we can say that it is very much possible that the SD drive reader’s slot is not working, or there could be some virus attack. Other than this, there are many reasons why your Mac is not reading SD card. For your information, let us have a look at them in brief.
- Data Corruption
If you can recall the VHS recordings and cassettes, then you would certainly remember the repercussions of data corruption. Well, the digital data can also get distorted, which can make your SD card useless. It can happen because a single memory drive works on different devices, which can cause the corruption of all the files present in it.
- Card Reader Not Working
The memory card readers are pretty simple components, but that surely does not mean that they cannot stop working. Hence, make sure that you keep checking if your memory card is working or not.
- Issues with macOS
One of the very common reasons why the memory card might not show on your Mac is that there can be some issue with its system. Even though Mac is known for its excellent performance, but there are possibilities that it can at times become huge trouble for you. This is because all that it takes for the MacOS to stop working is a malware attack. Hence, the internal discrepancies in MacOS can also be a reason why the memory card is not working on your Mac.
- Physical Damage to SD Card
The dimensions of a typical card are 32.0X24.0X2.1 mm. Also, the physical flash memory chip where the information is stored is very small in size. You should inspect it for irregularities by referring to the assets and doing an error check segment to test the quality of the memory card.
- Unsupported File System
The new edition of macOS supports several data files, including HFS+, APFS FAT32, and exFAT. There are hundreds and hundreds of other data files that macOS does not support. If you choose one of these, then your Mac certainly cannot read the SD card.
3 Tips For How to Deal With the Issue Of SD Card Not Showing Up Mac
If you’ve tested your SD card and find it to be in great physical condition, but still the memory card is not showing up on your Mac, then here’s an easy way to solve this issue and make it readable.
- Restart Your Computer
The best method to fix this issue is by restarting your computer. You can restart the Mac in the following ways.
- Press the power button and then click on ‘Restart’ given in the dialog box.
- Click ‘Apple icon’ and then click ‘Restart’.
- Also, you can press Control + Command + Eject to close it off directly.
For most people, this has proven to be successful.
- Update the Drivers on Mac
The users often face problems in the Mac of not being able to read the SD Card. It is because the drivers are not compliant with the new Mac system. An easy solution to this issue is to locate the memory drive reader option on Mac when installing the latest drivers to display the SD card on Mac.
- Mount the SD Card in Disk Utility
The external drive would not be accessible or recognized on Mac unless installed in the Disk Utility. Enable the Disk Utility and ensure that the proper installation of the SD card. If this is not the case, then install your SD card by following the steps.
- You can access disk utility using spotlight by typing Command + Space in the search box.
- Choose the memory card on the left side, which will then show details on the right side.
- At the top, you’re going to find the Mount option. To install your SD card, select it.
Recover Lost Data from SD Card on Mac
Even after using multiple methods to fix the Mac, if it is not reading the SD card, we warn you that you will lose all your data. Hence, the best thing that you can do at such critical times takes the help of the data recovery application. Wondershare Recoverit is one such software that you can use for the retrieval of your data. It is undoubtedly the best recommendation due to the below-mentioned features.
- Free scans the device and preview files, images, videos, audios, and much more.
- It helps you to generate a bootable drive to work with crashed computer data.
- Collects and puts up together the corrupted fragments of files for recovery and retrieval.
- Can recover multiple videos at a time.
- Helps in repairing different formats of video files like MP4, MTS, 3GP, AVI, FLV, etc.
Step-By-Step Guide –
Now that you know its outstanding attributes let us show how you can use the software to recover files.
Step 1 – Select the SD Card Storage
Please ensure that your SD storage drive is attached to your device. Pick your memory card on the drive list; press the “Start” link to process it.
Step 2 – Scan the Memory Card and Search Data
The Recoverit Data Recovery software will then begin scanning the SD Card. Also, it will take around a few minutes to complete the entire procedure.
Step 3 – Preview and Recover Deleted Data
Once the scanning is over, you can then preview the restored files and data. Get a preview of some files like photos, office files, and videos by selecting them. Then click on the ‘Recover’ option to get these back.
Wondershare Recoverit can help you get back the missing data and files quickly with these very easy and basic steps. It’s the perfect data retrieval solution to help you restore lost files from your SD drive.
Conclusion
Having problems with the SD card not showing up on Mac is very common due to the physical damage, unsupported file, and so on. However, we have discussed three very common tips to fix the issue without much trouble to deal with this issue. Also, to avoid unwanted data loss from your SD card, you can try Wondershare Recoverit, which is one of the best data recovery software 2021. It will help you retrieve the original data completely and make sure that the recovery is safe. You can certainly use it whenever you pan out with the fear of losing the ample numbers of images, files, and videos you have on the SD card.