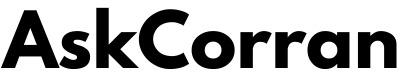It can be difficult to switch between your home, work, and gaming pcs. By pressing a button, you can access each one from a single set of peripherals via a KVM switch.
Most of us reluctantly concede that going between or among numerous pcs necessitates some sort of cable switching, device relocation, or other ungainly activity.
But with a KVM switch, you can do away with those inconveniences and save time, space, and money. The abbreviation KVM stands for “keyboard, video, mouse.” Not to mention, it would be quite troublesome.
A KVM can be thought of as a hardware hub with clever switching, to put it simply. Consider that while using your work desktop, you decide to take a lunch break and switch to a different computer. (Perhaps that’s your personal laptop or gaming desktop.)
The other computer will appear on the same desktop monitor as the one you are now using, and you can operate it using the same set of input devices if you simply press a button on the KVM switch. Until you are ready to switch back, you are currently using that computer.
Here is a guide to choosing the best KVM switch if you think your home setup requires this kind of teleportation magic. Although kvms are a venerable piece of technology, there is a lot of complexity surrounding them once you start purchasing. We’re prepared to assist.
What Characteristics Should I Look for in a KVM Switch?
Counting the number of computers, monitors, and other devices you’ll use it with, such as a keyboard and mouse, is the first step in choosing the best KVM switch.
Additionally, you might want to attach a webcam, speakers, a direct-connected printer, and an external microphone (for all the streamers and podcasters out there).
One to three monitors, two to four peripherals, and two to four pcs are supported by the majority of standard KVM switches.
Check the ports on your pcs next. Different cables are compatible with various kvms (HDMI, VGA, DisplayPort, USB-A, USB-C, and so on). The KVM’s video output and your monitor or monitors’ visual output should be the closest match possible.
The ideal KVM to purchase will match one of your panel’s native inputs. (Those are often HDMI or displayport now.)
Additionally, you should confirm that the KVM supports the display’s native resolution at the refresh rate you intend to use.
The majority of people will need 1080p (1,920 by 1,080 pixels) at 60Hz, but if you have a 4K (3,840 by 2,160) or 1440p (2,560 by 1,440) monitor, you’ll need to hunt for compatibility specifically for those resolutions.
These days, gaming monitors frequently have refresh rates above 60Hz, so you should probably direct-connect one of them rather than put it through a simple KVM.
If one or more of your pcs are thin laptops, port matching is another major consideration. These frequently lack a VGA video output and occasionally even a USB Type-A connector.
The majority of kvms come with the cables needed for the “most common” installation method, but you should double-check that the display cables can be plugged directly into your pcs without the use of cumbersome converters or the need to purchase adapter cables with different ends, especially in the case of the display cables.
After evaluating ports and peripherals, take into account your home’s configuration. Where will the KVM box be placed? How long should the wires be in order to maintain a clutter-free environment?
Will you be able to swap pcs by pressing a button on the KVM, or do you need a remote? Do you prefer a wireless remote while using a KVM switch, or will a wired remote (attached to the KVM switch by a cable) suffice? We evaluated the usability and setup of six fundamental kvms to aid you through the process.
What Dual-Monitor KVM Switches Are the Best?
Only a few KVM switches support multiple monitors. Beyond the scope of this paper, there are many other KVM applications. Our top selection for a dual-monitor setup is TESmart.
Conclusion
With a variety of high-end capabilities, the $239.99 tesmart(Opens in a new window) is a Dual Monitor KVM choice. Although it costs a lot $239.99. It accomplishes various tasks that we didn’t think kvms could.
You can pull up both computers simultaneously on different monitors in addition to seeing the computer displaced on both monitors (in extended or duplicate display mode).
You can flip between one system on two monitors or two systems, but in that sense, you’re essentially continuously accessing two computers (each one on its own monitor).
Additionally, the tesmart gives you the option to swap between various configurations using a keyboard shortcut rather than pressing a button or using a remote (although it comes with one, too.) That’s adaptable!